كيفية تسجيل الشاشة في Windows 10 أو Windows 11

سواء كنت تنشئ عرضًا تقديميًا أو تنشئ فيديو إرشاديًا أو تطبخ شيئًا ما على YouTube ، فقد ترغب في تسجيل نشاط شاشتك في Windows. يمكن لمجموعة متنوعة من أدوات الجهات الخارجية التعامل مع هذه الوظيفة – بعضها مجاني وبعضها مدفوع. ولكن بدلاً من تنزيل برنامج خارجي وتثبيته ، يمكنك الاستفادة من بعض الميزات المضمنة في Windows.
تتوفر أداة التقاط فيديو Xbox Game Bar في نظامي التشغيل Windows 10 و 11 ، وهي مصممة لتسجيل اللعب على جهاز الكمبيوتر الخاص بك. لكنها أداة متعددة الاستخدامات تلتقط أي نوع آخر من أنشطة الشاشة. باستخدام Xbox Game Bar ، يمكنك بسهولة تسجيل شاشتك وتشغيل الميكروفون لالتقاط صوتك أو أي صوت آخر ، ثم حفظ التسجيل على جهاز الكمبيوتر الخاص بك. يمكنك بعد ذلك إدارة جميع المقاطع المسجلة داخل واجهة Game Bar وتشغيل أي فيديو. يتم حفظ الفيديو نفسه كملف MP4 ، لذا يمكنك تعديله أو تجميله باستخدام أي محرر فيديو. سنعرض لك هذه العملية بالتفصيل أدناه.
ولكن هناك خيار آخر ، على الأقل إذا كنت تستخدم Windows 11. أدى التحديث الأخير لنظام التشغيل Windows 11 إلى ظهور أداة القطع. بمجرد أن تصبح أداة التقاط الشاشة بسيطة ، يمكن لأداة Snipping Tool الآن تسجيل أي نشاط للشاشة وحفظ التسجيل كملف فيديو MP4. دعنا نتحقق من كلا الخيارين.
كيفية تسجيل أي نوع من نشاط الشاشة في Windows باستخدام Xbox Game Bar
1. اذهب إلى الإعدادات
في نظام التشغيل Windows 10 أو 11 ، انتقل إلى الإعدادات> الألعاب> اللقطات . تبدو الشاشات مختلفة بين Windows 10 و 11 ، لكن الإعدادات كلها متشابهة. بشكل افتراضي ، يتم حفظ تسجيلات الشاشة في مجلد المستخدم الخاص بك ضمن Videos \ Capture ، ولكن يمكنك تغيير الموقع إذا كنت ترغب في ذلك. بعد ذلك ، يمكنك اختيار تسجيل النشاط الذي حدث بالفعل.
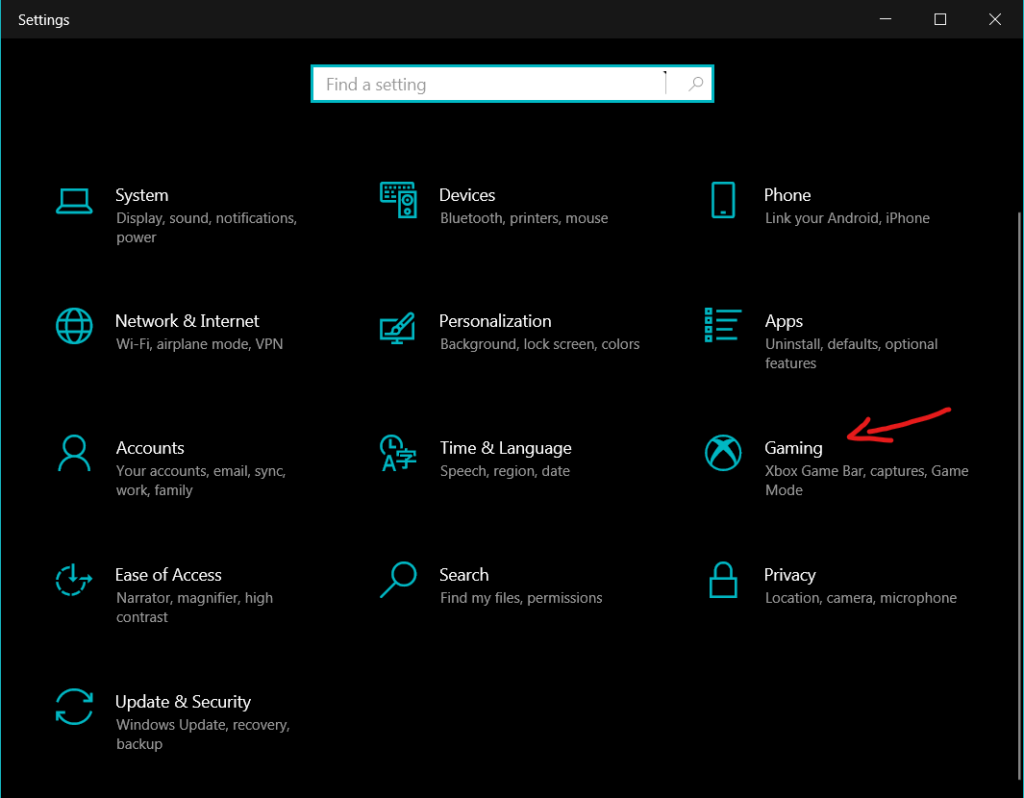
في نظام التشغيل Windows 10 ، قم بتشغيل مفتاح التسجيل في الخلفية أثناء لعب إحدى الألعاب . في Windows 11 ، قم بتشغيل المفتاح لتسجيل ما حدث . يمكنك بعد ذلك تحديد مدة التسجيل في الخلفية. انقر فوق القائمة المنسدلة لـ Record the last (تسجيل الأخير) لتعيين الوقت إلى أي مكان من 15 ثانية إلى 10 دقائق.
2. تمكين خيارات التسجيل الخاصة بك
بعد ذلك ، حدد مربعات التسجيل حتى في حالة عدم توصيل جهاز الكمبيوتر الخاص بي والتسجيل أثناء عرض شاشتي لاسلكيًا لتمكين كلا الخيارين. انقر فوق القائمة المنسدلة لأقصى مدة تسجيل لتعيينها على 30 دقيقة أو ساعة واحدة أو ساعتين أو 4 ساعات.
3. تمكين الالتقاط والتحكم في الصوت أثناء تسجيل الشاشة
قم بتشغيل مفتاح تسجيل الصوت عند تسجيل لعبة أو التقاط الصوت عند تسجيل اللعبة . يمكنك بعد ذلك ضبط جودة الصوت وحجم التسجيل للميكروفون ومستوى الصوت لجهاز الكمبيوتر الخاص بك.
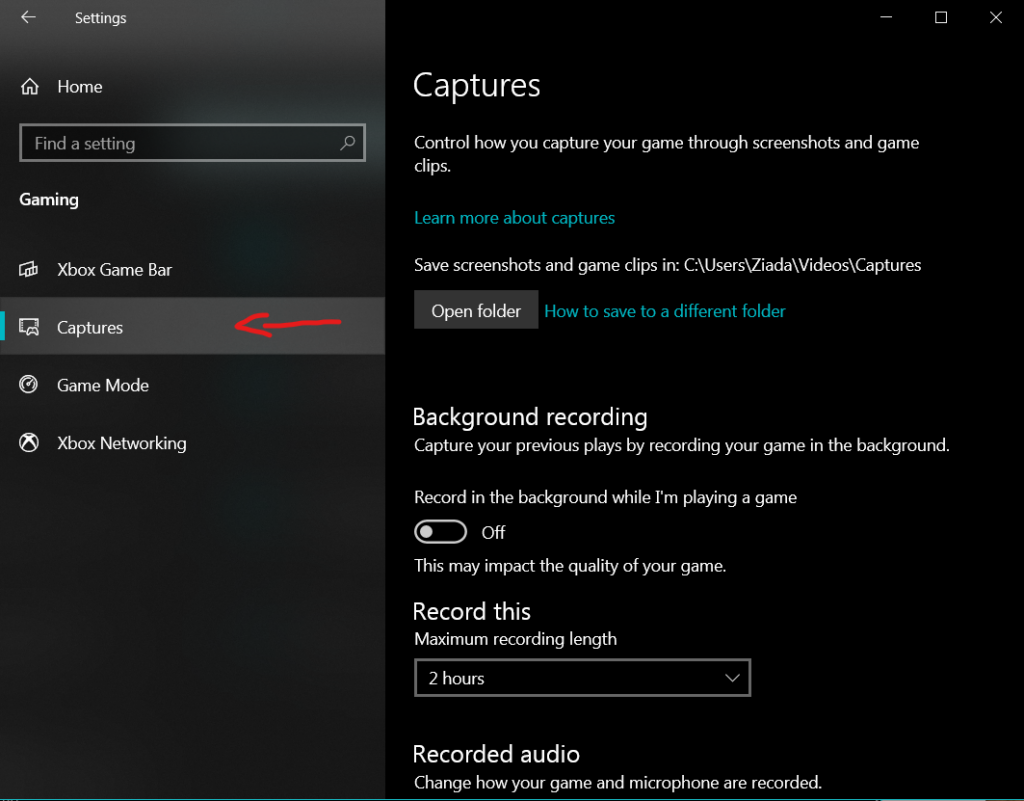
4. قم بإيقاف تشغيل مؤشر الماوس “التقاط” عند تسجيل لعبة
معدل الإطارات الموصى به هو 30 إطارًا في الثانية. يمكنك أن تصل إلى 60 إطارًا في الثانية ، ولكن 30 إطارًا في الثانية يجب أن تكون كافية لمعظم التسجيلات. يتم تعيين جودة الفيديو الافتراضية على المعيار ، على الرغم من أنه يمكنك تغييرها إلى عالية إذا لزم الأمر. أخيرًا ، يمكنك إيقاف تشغيل مفتاح مؤشر الماوس Capture عند تسجيل لعبة إذا لم تقم عادةً بتسجيل مؤشر الماوس.
5. التحكم في اختصارات لوحة المفاتيح
تتوفر العديد من اختصارات لوحة المفاتيح للتحكم في Xbox Game Bar. في Windows 10 ، يمكنك عرض الاختصارات وتغييرها في شاشة الإعدادات. لهذا ، انتقل إلى الإعدادات> الألعاب> Xbox Game Bar .
في Windows 11 ، يجب عليك فتح واجهة Game Bar لعرض الاختصارات وتعديلها. يجب أن تضع في اعتبارك الاختصارات التالية:
- Windows + G: افتح Xbox Game Bar.
- Windows + Alt + R: ابدأ التسجيل أو أوقفه.
- Windows + Alt + G: سجل آخر 30 ثانية من نشاط الشاشة.
- Windows + Alt + B: تشغيل HDR أو إيقاف تشغيله.
- Windows + Alt + PrtScn: التقط لقطة شاشة ثابتة لنشاط الشاشة.
كيفية تشغيل Game Bar

1. قم بإعداد النشاط الذي تريد تسجيله
الآن ، دعنا نعرض شريط اللعبة ونقوم بتنشيطه لتسجيل نشاط شاشتك. قم بإعداد النشاط الذي ترغب في تسجيله. عندما تكون جاهزًا ، اضغط على مفتاح Windows + G. يجب أن يظهر شريط الأدوات العلوي وجزء الالتقاط لشريط اللعبة.
يتيح لك شريط الأدوات العلوي إظهار أو إخفاء القوائم والأجزاء المختلفة لشريط الألعاب ، بما في ذلك القطعة ، والصوت ، والالتقاط ، والأداء ، والموارد ، و Xbox Social. كحد أدنى ، سترغب في رؤية جزء “الالتقاط” حتى تتمكن من بدء الالتقاط والتحكم فيه وإيقافه.
2. ابدأ التسجيل
اضغط على زر التسجيل في جزء الالتقاط. ثم قم بتنفيذ نشاط الشاشة الذي تريد التقاطه. تظهر لوحة تسجيل صغيرة على الشاشة.
3. إيقاف وعرض التسجيل الخاص بك
عند الانتهاء من النشاط الذي يتم التقاطه ، اضغط على زر الإيقاف على اللوحة الصغيرة لإيقاف التسجيل. تنبثق رسالة تخبرك أنه تم تسجيل مقطع اللعبة. انقر فوق هذه الرسالة أو اضغط على مفتاح Windows + G للعودة إلى واجهة Game Bar. تظهر نافذة المعرض مع الاسم والتاريخ ووقت التسجيل والفيديو المتاح للتشغيل. اضغط على زر التشغيل في العارض. من هناك يمكنك إيقاف الفيديو مؤقتًا ورفع مستوى الصوت أو خفضه.
4. كيفية التسجيل بدون تشغيل Game Bar
أولاً ، اضغط على مفتاح Windows + Alt + R. تظهر لوحة التسجيل الصغيرة على الشاشة. انقر فوق زر الإيقاف عند الانتهاء ثم افتح Game Bar. يظهر تسجيلك الجديد الآن في نافذة المعرض لتلعبه. إذا كنت بحاجة إلى التقاط آخر 30 ثانية من نشاط الشاشة ، فاضغط على مفتاح Windows + Alt + G.
5. كيفية العمل مع الفيديو المسجل مباشرة
انتقل إلى c: \ users \ [username] \ videos \ Capture. سترى مقاطع الفيديو الخاصة بك محفوظة كملفات MP4 ، والتي يمكنك فتحها في محرر فيديو أو تطبيق آخر لتشغيلها أو تعديلها.
6. كيفية تعديل إعدادات Game Bar
اضغط على مفتاح Windows + G. في شريط الأدوات العلوي ، انقر فوق رمز الإعدادات. هنا ، يمكنك عرض أي من مفاتيح الاختصار وتغييرها ، وتعديل المظهر المرئي لواجهة Game Bar وشفافية القوائم والأجزاء ، والتحكم في كيفية ووقت تسجيل الصوت أثناء التقاطك لنشاط الشاشة.
كيفية تسجيل شاشتك في Windows 11 باستخدام أداة القص
1. تحقق من إصدار نظام التشغيل الخاص بك
لتسجيل شاشتك في Windows 11 باستخدام أداة القطع ، ستحتاج إلى بنية معينة لنظام التشغيل. للتحقق ، انتقل إلى الإعدادات> النظام> حول . في قسم مواصفات Windows ، يجب أن يكون الإصدار 22621.1344 أو أعلى.
إذا كنت مؤهلاً ، فأنت على ما يرام. إذا لم يكن الأمر كذلك ، فتوجه إلى Windows Update للحصول على آخر التحديثات لنظام التشغيل ، ثم إلى متجر Microsoft ومكتبتك للحصول على آخر التحديثات لتطبيقات المتجر.
2. قم بإعداد النافذة أو التطبيق الذي تريد تسجيله
انقر فوق الزر ابدأ ، وانتقل إلى جميع التطبيقات ، ثم انقر فوق اختصار أداة القطع. انقر فوق رمز الكاميرا على شريط الأدوات ، ثم حدد الزر “جديد”.
3. التركيز على المنطقة الصحيحة
حدد المنطقة التي تريد تسجيلها ثم انقر فوق “ابدأ” على شريط أدوات القص.
4. قم بتنفيذ النشاط
بعد بدء التسجيل ، قم بتنفيذ نشاط الشاشة الذي تريد التقاطه. انقر فوق الزر “إيقاف مؤقت” الموجود على شريط الأدوات لأخذ قسط من الراحة ثم انقر فوق الزر “تسجيل” لإعادة التشغيل. عند الانتهاء ، انقر فوق الزر “إيقاف”.
5. شارك أو احفظ الملف
يبدأ التسجيل تلقائيًا في نافذة معاينة أداة القطع. من هناك ، انقر فوق رمز المشاركة لمشاركة الملف مع شخص أو تطبيق. انقر فوق الزر حفظ لحفظ التسجيل كملف فيديو MP4.
