كيفية ربط هاتف أندرويد بجهاز كمبيوتر يعمل بويندوز 11
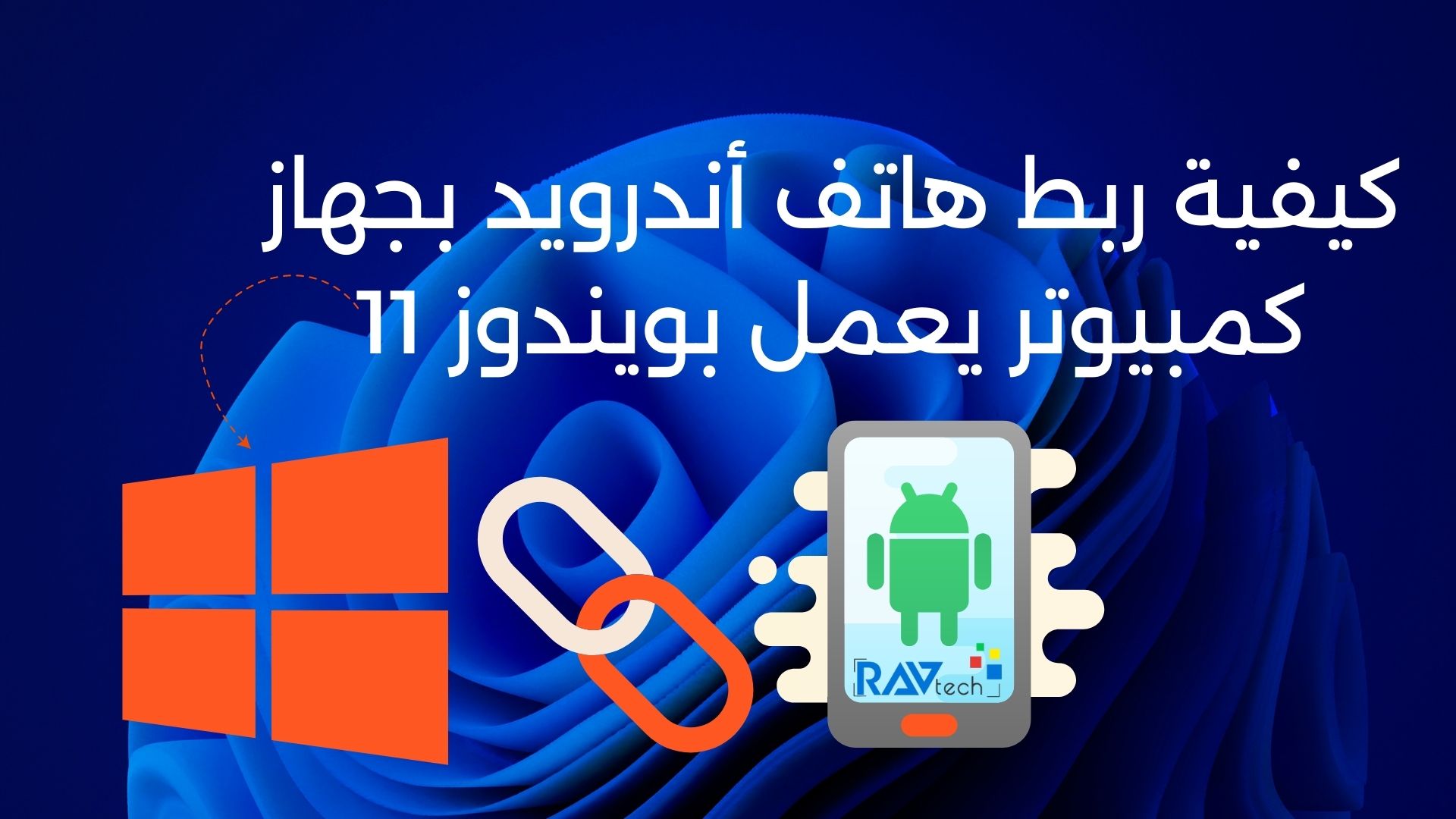
يُعد اقتران هاتفك الذكي ومزامنته مع جهاز الكمبيوتر الذي يعمل بنظام ويندوز إمكانية مفيدة. الفكرة هي توحيد الاثنين حتى يتمكن جهاز الكمبيوتر الخاص بك من تولي بعض الوظائف والمحتوى من هاتفك ، وهو خيار مفيد إذا كنت أمام جهاز الكمبيوتر الخاص بك ولكن هاتفك بعيد المنال.
من خلال إقران هاتف Android الخاص بك مع ويندوز 11 من خلال تطبيق Microsoft Phone Link ، يمكنك استخدام جهاز الكمبيوتر الخاص بك لإجراء مكالمات هاتفية والرد عليها ، وقراءة الرسائل النصية والرد عليها ، وعرض الصور التي تم التقاطها على هاتفك ، وتلقي الإشعارات. مع طرازات هواتف معينة ، يمكنك حتى تشغيل تطبيقات أندرويد على جهاز الكمبيوتر الخاص بك.
ومع ذلك ، يوجد الآن خيار آخر بخلاف تطبيق Phone Link من Microsoft ، خيار يأتي من Intel. باستخدام تطبيق Intel Unison ، يمكنك ربط هاتف أندرويد الخاص بك بنظام ويندوز 11 وعرض الصور وإرسال الرسائل واستقبال المكالمات الهاتفية ونقل الملفات على جهاز الكمبيوتر الخاص بك. Unison متوافق فقط مع ويندوز 11 ، لذلك لن يعمل هذا على جهاز كمبيوتر يعمل بنظام ويندوز 10. يجب أيضًا أن يعمل جهاز الكمبيوتر الخاص بك بإصدار ويندوز 11 22H2 الذي تم إصداره في أواخر عام 2022.
كيفية استخدام رابط هاتف Microsoft
يعمل ربط ومزامنة هاتف أندرويد الخاص بك مع رابط هاتف Microsoft بشكل مشابه في نظامي التشغيل ويندوز 10 و 11 ، على الرغم من وجود بعض الاختلافات. قام Ed Bott بتغطية عملية ويندوز 10 في عام 2021. والآن دعونا نرى كيف يتم تنفيذ ذلك في ويندوز 11 في عام 2023 مع أحدث التغييرات والتحسينات.
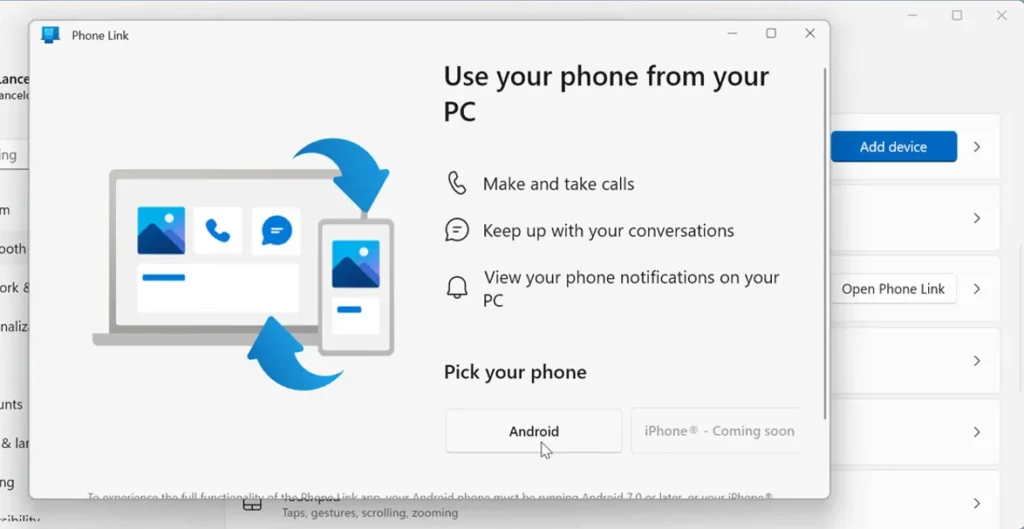
1. تحقق من تثبيت تطبيق Phone Link
إذا كنت تقوم بتحديث ويندوز 11 باستمرار ، فمن المفترض أن يكون تطبيق Phone Link مثبتًا بالفعل على جهاز الكمبيوتر الخاص بك. للتحقق ، انتقل إلى الإعدادات> التطبيقات> التطبيقات المثبتة . قم بالتمرير لأسفل القائمة وابحث عن رابط الهاتف. إذا لم تره ، فقم بتنزيله وتثبيته من متجر Microsoft .
بعد ذلك ، انتقل إلى الإعدادات> Bluetooth والأجهزة . انقر فوق الزر Open Phone Link ثم انقر فوق الزر لنظام Android.
2. إقرانها مع رمز الاستجابة السريعة
على هاتف Android الخاص بك ، استعرض للوصول إلى العنوان www.aka.ms/yourpc . اضغط على متابعة. في Google Play ، اضغط على زر التثبيت أو التحديث . افتح التطبيق واضغط على زر ربط هاتفك وجهاز الكمبيوتر . على جهاز الكمبيوتر الخاص بك ، حدد المربع الذي يقول ، “لدي رابط لتطبيق Windows جاهز”. يمكنك إقران الجهازين عبر رمز الاستجابة السريعة أو عملية يدوية ، ولكن مسح الرمز أسهل. على جهاز الكمبيوتر الخاص بك ، انقر فوق الزر ” إقران مع رمز الاستجابة السريعة” .
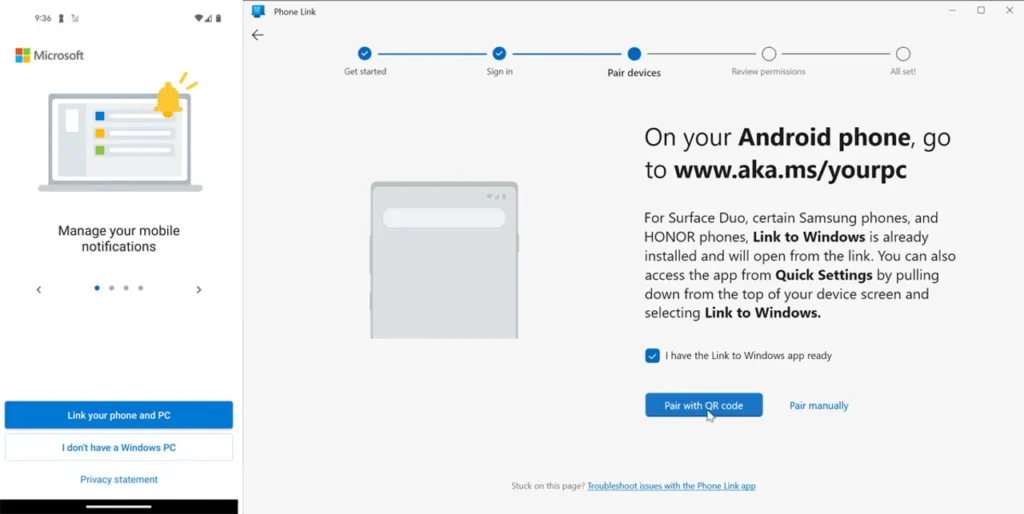
3. امنح التطبيق إذنًا للوصول إلى معلوماتك
وجّه هاتفك نحو رمز الاستجابة السريعة. يجب أن تخبرك الرسالة بعد ذلك أن الأجهزة مقترنة. بعد ذلك ، امنح التطبيق إذنًا للوصول إلى جهات الاتصال الخاصة بك وإجراء مكالمات هاتفية وإدارتها وإرسال رسائل SMS وعرضها.
قد يتم سؤالك أيضًا عما إذا كنت تريد أن يكون تطبيق الهاتف قادرًا على التحديث أثناء التشغيل في الخلفية ، والذي يمكن أن يحافظ على النصوص والصور الخاصة بك محدثة ولكن قد يؤدي إلى استنفاد شحن البطارية. في حالة ظهور هذا الإشعار ، إما أن ترفض أو تسمح بتحديث الخلفية. اضغط على تم على هاتفك وتابع على جهاز الكمبيوتر الخاص بك. هاتفك وجهاز الكمبيوتر مرتبطان الآن.
4. تخطي بدء الاستكشاف
قد يسألك تطبيق Phone Link عما إذا كنت تريد تحديد مهمة لبدء الاستكشاف. انقر فوق تخطي للتوجه مباشرة إلى الشاشة الرئيسية بدلاً من ذلك. الآن دعونا نلقي نظرة على كل مهمة من المهام التي يمكنك إنجازها على جهاز الكمبيوتر الخاص بك مع ربط هاتفك.
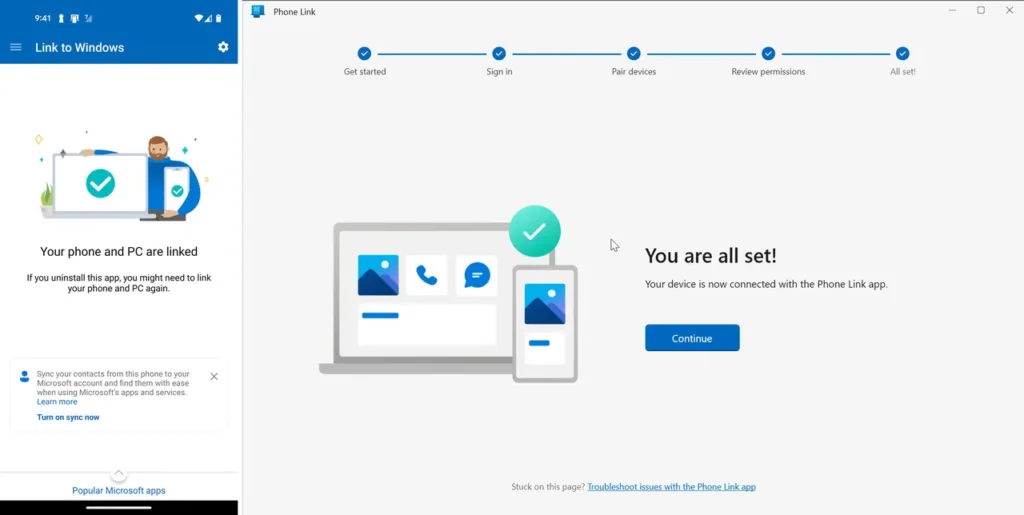
إرسال أو استقبال رسالة نصية على جهاز الكمبيوتر الخاص بك
انقر فوق عنوان الرسائل في الأعلى ، وستظهر آخر الرسائل النصية من هاتفك. انقر فوق نص لقراءته. للرد ، اكتب رسالتك في الأسفل وأدخل رمز تعبيري أو GIF أو صورة لإضافة بعض الذوق.
لإنشاء نص جديد ، انقر فوق الزر ” رسالة جديدة” . اكتب الاسم أو رقم الهاتف أو عنوان البريد الإلكتروني للشخص الذي تريد إرسال رسالة نصية إليه. ثم اكتب رسالتك وأرسلها.
قم بإجراء مكالمة أو الرد عليها على جهاز الكمبيوتر الخاص بك
انقر فوق عنوان المكالمات ثم انقر فوق البدء . قد يُطلب منك تمكين Bluetooth على هاتفك. إذا كان الأمر كذلك ، فقم بالسماح بالوصول ثم أكمل الاقتران عن طريق تأكيد رقم التعريف الشخصي. بعد ذلك ، انقر فوق زر إرسال الإذن للسماح للمكالمات الأخيرة على هاتفك بالظهور في تطبيق Phone Link على جهاز الكمبيوتر الخاص بك.
حدد رقم هاتف لمكالمة حديثة وانقر فوق رمز الهاتف للاتصال بهذا الرقم. لإجراء مكالمة جديدة ، اكتب اسم جهة اتصال في حقل جهات الاتصال أو اطلب الرقم على لوحة المفاتيح الرقمية. ستظهر المكالمات الهاتفية الواردة على هاتف Android وفي تطبيق Phone Link على جهاز الكمبيوتر الخاص بك ، حتى تتمكن من الرد عليها على أي من الجهازين. لا تحتاج حتى إلى إبقاء التطبيق مفتوحًا على جهاز الكمبيوتر الخاص بك لأنه سيكون موجودًا في الذاكرة وسيبدأ تلقائيًا في كل مرة يتم فيها تحميل Windows.
الوصول إلى صورك
انقر فوق عنوان الصور . يجب أن تشاهد جميع الصور الحديثة التي التقطتها على هاتف Android الخاص بك. إذا لم يكن كذلك ، فانقر فوق تحديث . انقر فوق صورة معينة ويمكنك فتحها في تطبيق الصور أو نسخها أو حفظها أو مشاركتها أو حذفها.
قم بتشغيل أحد التطبيقات
يمكنك تشغيل تطبيق Android من هاتفك على جهاز الكمبيوتر الخاص بك ، ولكن باستخدام هواتف معينة فقط. من بين هواتف Android المختلفة التي راجعتها ، يبدو أن هواتف Samsung Galaxy الحديثة نسبيًا فقط تدعم هذا الخيار. لم يتأهل Galaxy S8 ، لكن Galaxy S10e كان كذلك. يدعم Surface Duo من Microsoft أيضًا هذه الإمكانية.
ما عليك سوى النقر فوق التطبيق الذي تريد الوصول إليه ، وسيظهر على جهاز الكمبيوتر الخاص بك. يمكنك أيضًا الوصول إلى الشاشة الرئيسية على هاتفك للتنقل إليها من جهاز الكمبيوتر الخاص بك.
عرض الاشعارات
بعد ذلك ، يمكنك التحقق من إشعارات هاتفك على جهاز الكمبيوتر الخاص بك. انقر فوق رمز الإخطارات على شريط الأدوات الرأسي الأيسر. في المرة الأولى التي تقوم فيها بذلك ، ستحتاج إلى منح أذونات عبر هاتفك. ثم تظهر إشعاراتك على الشريط الجانبي الأيسر.
أخيرًا ، يمكنك إدارة هاتفك المرتبط في تطبيق Phone Link. انقر فوق رمز الترس في الجزء العلوي الأيمن. في شاشة الإعدادات ، يمكنك تعديل الخيارات المختلفة للفئات المختلفة ، وتمكين النسخ واللصق بين هاتفك وجهاز الكمبيوتر ، وإضافة هاتف مرتبط أو إزالته.
كيفية ربط هاتف اندرويد بنظام ويندوز 11 باستخدام Intel Unison
تنص Intel على أن Unison يعمل فقط على أجهزة الكمبيوتر المحمولة التي تعمل بنظام Evo والتي تعمل على معالجات الجيل الثالث عشر للشركة. يعني تعيين Evo أن الكمبيوتر الشخصي قد اجتاز متطلبات صارمة من Intel ، ويجب أن يكون لهذه الأجهزة ملصق يحدد أنها تفي بهذه المواصفات. ومع ذلك ، أفاد العديد من الأشخاص أنهم تمكنوا من تثبيت Unison على أجهزة كمبيوتر قديمة بخلاف Evo. لقد عملت على كمبيوتر محمول Intel 8th-Gen non-Evo ، لذلك قد ترغب في تجربة هذا على جهاز الكمبيوتر الخاص بك حتى لو كان طرازًا قديمًا.
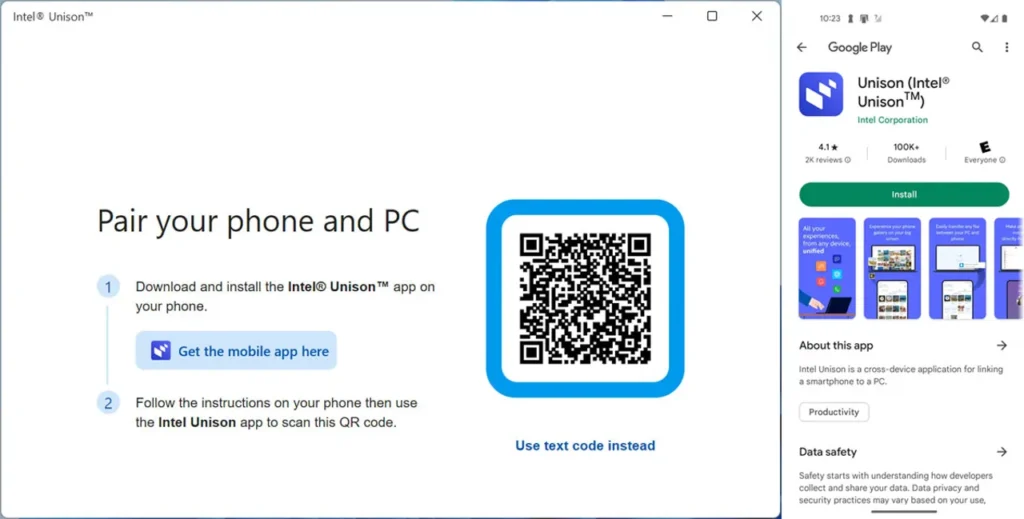
أيضًا: كيفية تسجيل الشاشة على نظام التشغيل Windows 10 أو Windows 11
أولاً ، قم بتنزيل وتثبيت تطبيق Intel Unison من متجر Microsoft . افتح التطبيق وانقر فوق الزر قبول ومتابعة . حدد ما إذا كنت تريد مشاركة بيانات وإحصائيات الأعطال مع Intel. سيُطلب منك بعد ذلك إقران هاتفك وجهاز الكمبيوتر. امسح رمز QR بهاتفك ثم اضغط على الرابط لتنزيل وتثبيت تطبيق Unison للجوال من Google Play.
افتح التطبيق على هاتفك. امنحه إذنًا للوصول إلى جهات الاتصال الخاصة بك ، والصور ومقاطع الفيديو ، والرسائل النصية القصيرة. اضغط على الزر لمسح رمز QR ضوئيًا وامسح الرمز المعروض في تطبيق Windows. تحقق من الاتصال عن طريق التأكد من أن الرمز المعروض هو نفسه على كل من جهاز الكمبيوتر والجهاز المحمول ، ثم انقر فوق تأكيد على جهاز الكمبيوتر الخاص بك.
اضغط على زر البدء . يعرض تطبيق Intel Unison على جهاز الكمبيوتر الخاص بك أيقونات لنقل الملفات وإدارة الصور وإرسال الرسائل ومزامنة الإشعارات وإجراء المكالمات.
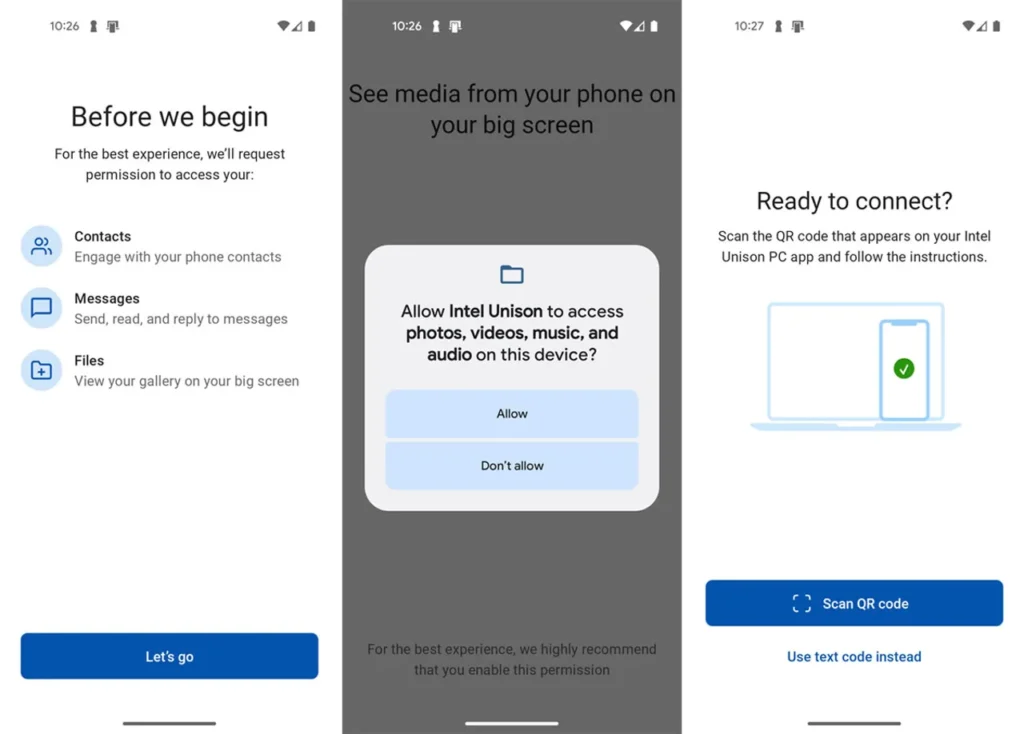
نقل الملفات من جهاز الكمبيوتر إلى الهاتف
يمكنك نقل الملفات من جهاز الكمبيوتر الخاص بك إلى هاتفك. على سبيل المثال ، ربما لديك صور على جهاز الكمبيوتر الخاص بك تريد نسخها إلى هاتفك لاستخدامها كخلفية. في تطبيق Windows Intel Unison ، اضغط على أيقونة نقل الملفات . ثم انقر فوق أيقونة Add Files في تطبيق الكمبيوتر الشخصي.
قم بتحميل أو سحب وإفلات الملفات من جهاز الكمبيوتر الذي تريد نقلها إلى هاتفك. على جهاز الكمبيوتر الخاص بك ، يعرض تطبيق Unison أسماء الملفات التي تم نقلها. الملفات المنقولة التي يمكن الوصول إليها من شاشة Received في تطبيق الهاتف المحمول. اضغط على صورة في تطبيق الهاتف لفتحها أو نسخها أو إزالتها.
نقل الملفات من الهاتف إلى الكمبيوتر الشخصي
لنقل الملفات من هاتفك إلى جهاز الكمبيوتر الخاص بك ، حدد الخيار “نقل الملفات” ثم انقر فوق عنوان “المرسلة”. اضغط على أيقونة السهم أسفل الشاشة. باستخدام القائمة ، يمكنك نقل الملفات الملتقطة بالكاميرا أو الملفات الموجودة بالفعل على جهازك. اضغط على خيار الكاميرا لالتقاط صورة جديدة ثم اضغط على علامة الاختيار لموافقة الصورة.
اضغط على زر الملفات لاختيار صورة موجودة أو ملف آخر من هاتفك. حدد الملفات التي تريد نسخها. تظهر أي ملفات تقوم بنقلها في قسم المرسلة من تطبيق الهاتف المحمول ، بينما يشير تطبيق الكمبيوتر الشخصي إلى أن الملفات قد تم نقلها بنجاح.
عرض الصور من هاتفك
لعرض الصور على هاتفك ، انقر فوق رمز المعرض في الشريط الجانبي في تطبيق Unison في Windows. يمكنك عرض معرض هاتفك بالصور أو مقاطع الفيديو أو ألبومات معينة.
انقر فوق أيقونة التنزيل في الجزء العلوي لتنزيلها على جهاز الكمبيوتر الخاص بك ، حيث يمكنك الوصول إليها من مجلد التنزيلات. اختر حفظ باسم لتنزيلها إلى موقع من اختيارك. انقر فوق صورة معينة لفتحها أو تنزيلها أو حفظها أو حذفها من هاتفك.
إرسال واستقبال الرسائل النصية
يمكنك إرسال واستقبال الرسائل النصية من هاتفك باستخدام تطبيق Unison على جهاز الكمبيوتر الخاص بك. انقر فوق رمز الرسائل على الشريط الجانبي. انقر فوق رمز إنشاء رسالة جديدة لبدء محادثة جديدة أو تحديد محادثة موجودة. اكتب رسالتك وانقر فوق رمز الإرسال عند الانتهاء.
عندما تتلقى رسالة نصية ، يظهر إعلام في Windows. يمكنك تجاهل الإشعار أو إدخال الرد وإرساله مباشرةً في هذا الإشعار.
إجراء واستقبال المكالمات الهاتفية
لإجراء مكالمات واستلامها على جهاز الكمبيوتر الخاص بك ، ستحتاج إلى تمكين Bluetooth وإقران هاتفك للوصول إلى جهات الاتصال الخاصة بك إذا لم تكن قد قمت بذلك بالفعل. اتبع الخطوات التي تظهر على الشاشة للقيام بذلك. يجب أن ترى جهات الاتصال الخاصة بك تظهر في شاشة المكالمات على تطبيق Unison على جهاز الكمبيوتر الخاص بك.
حدد الشخص الذي ترغب في الاتصال به من قائمة جهات الاتصال الخاصة بك أو أدخل الرقم على لوحة المفاتيح. بعد اتصال المكالمة ، انقر فوق السهم لأسفل بجوار الرمز الأحمر. من هناك ، يمكنك كتم صوت المكالمة وعرض لوحة المفاتيح وتحويل المكالمة إلى هاتفك المحمول وإنهاء المكالمة.
لتلقي مكالمة ، تأكد من تشغيل تطبيق Unison على جهاز الكمبيوتر الخاص بك ، إما على الشاشة أو في علبة نظام Windows. عند ورود مكالمة ، يظهر إشعار على الشاشة. انقر فوق الزر تلقي مكالمة للرد.
عرض الاشعارات
لعرض الإشعارات من هاتفك على جهاز الكمبيوتر الخاص بك ، انقر فوق رمز الإشعارات في الشريط الجانبي. قم بالتمرير لأسفل لعرض جميع الإخطارات الأخيرة. انقر فوق رمز القطع ويمكنك طي أو حذف الإخطارات.
تخصيص الاعدادات
لتعديل بعض الخيارات ، انقر فوق رمز الإعدادات على الشريط الجانبي. انتقل من خلال الفئات الثلاث: عام ، والإشعارات ، والرسائل والمكالمات لمراجعة الإعدادات الحالية وإجراء أي تغييرات ضرورية.
