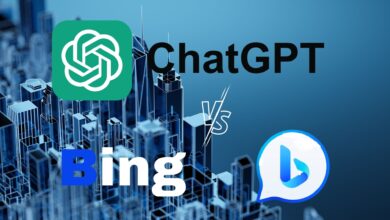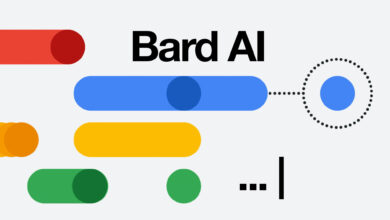4 طرق لأخذ لقطة شاشة كاملة في Google Chrome على الكمبيوتر
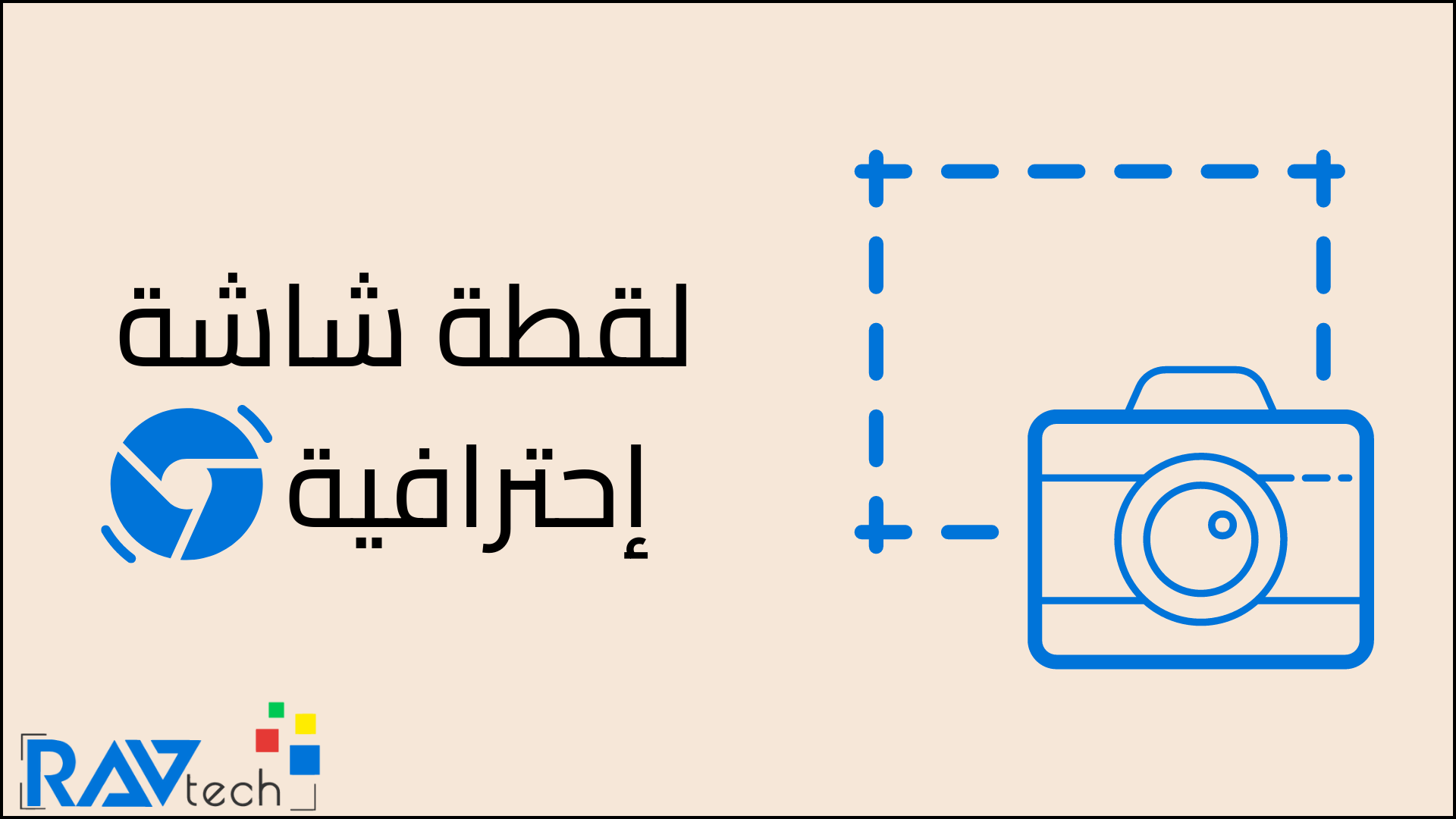
هل تريد أن تأخذ لقطة شاشة لصفحة ويب كاملة عل الكمبيوتر، أجزاء صغيرة في الأسفل وكل شيء؟ عادةً ما تكون قادرًا فقط على التقاط ما يوجد داخل الزوايا الأربع لشاشتك ، تاركًا وراءك العناصر التي يتعين عليك التمرير لأسفل من أجلها. قد يبدو من المستحيل التقاط كل شيء في الإطار ، لكننا على وشك أن نوضح لك كيف يمكن القيام بذلك كثيرًا. قد لا تكون العملية مباشرة كما تتوقع ، ولكن اتبع أيًا من هذه الطرق الأربع وأضمن أنك ستحصل على لقطات بملء الشاشة خالية من العيوب.
1. حفظ كملف PDF
أولاً ، هل تحتاج إلى صورة أم أن ملف PDF سيفي بالغرض؟ إذا كان ملف PDF سيفي بالغرض ، فيمكنك:
- انتقل إلى ملف> طباعة … (إذا كان شريط القائمة مخفيًا في Windows ، فاضغط على F11 ، أو بدلاً من ذلك ، يمكنك النقر بزر الماوس الأيمن على صفحة الويب وتحديد طباعة … )
- قم بتغيير الوجهة لحفظها بتنسيق PDF .
- انقر فوق حفظ لتنزيل صفحة الويب.
لاحظ أن هذه الطريقة قد تشوه تنسيق الصفحة لتلائم ما تراه على الشاشة في صفحة PDF.
ولكن ماذا لو كنت تريد ملف JPG أو PNG؟
حسنًا ، هذا هو المكان الذي تصبح فيه الأمور أكثر تعقيدًا. لديك خياران: (1) الطريقة الأكثر صعوبة ، أو (2) أحد الأدوات المجانية المفضلة سهلة الاستخدام.
2. الطريقة الأكثر جاذبية لحفظ لقطة شاشة بصفحة كاملة كصورة
هناك طريقة مضمنة لأخذ لقطات شاشة بملء الشاشة في Google Chrome ، ولكنك ستبدأ سريعًا في اكتشاف أن الصراع حقيقي للغاية.
الخطوة 1: ابحث عن أدوات المطور
الميزة مدفونة في أدوات مطوري Google Chrome ، وهي لوحة إعدادات تمنحك وصولاً دقيقًا إلى معظم إن لم يكن كل عناصر صفحة الويب. ولكن قبل العثور على الميزة ، تحتاج إلى العثور على أدوات المطور الفعلية أولاً.
هل ترى تلك النقاط العمودية الثلاث الموجودة على يمين شريط العناوين؟ انقر عليها ، ثم انقر فوق المزيد من الأدوات ثم أدوات المطور .
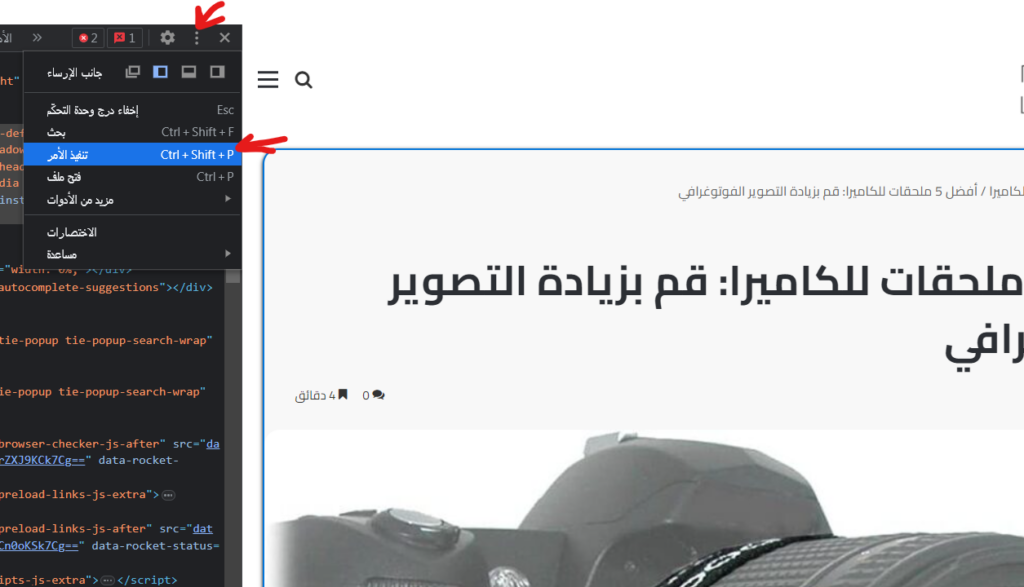
الخطوة الثانية: لا داعي للذعر
حسنًا ، إذا لم ترَ ما يلي من قبل ، فقد يبدو أنك تعثرت في المصفوفة. لا تُصب بالذعر. ألق نظرة على شريط القائمة الموجود على شاشة أدوات المطور. سترى مجموعة جديدة من ثلاث نقاط عمودية. انقر عليها ثم انقر فوق تشغيل الأمر .
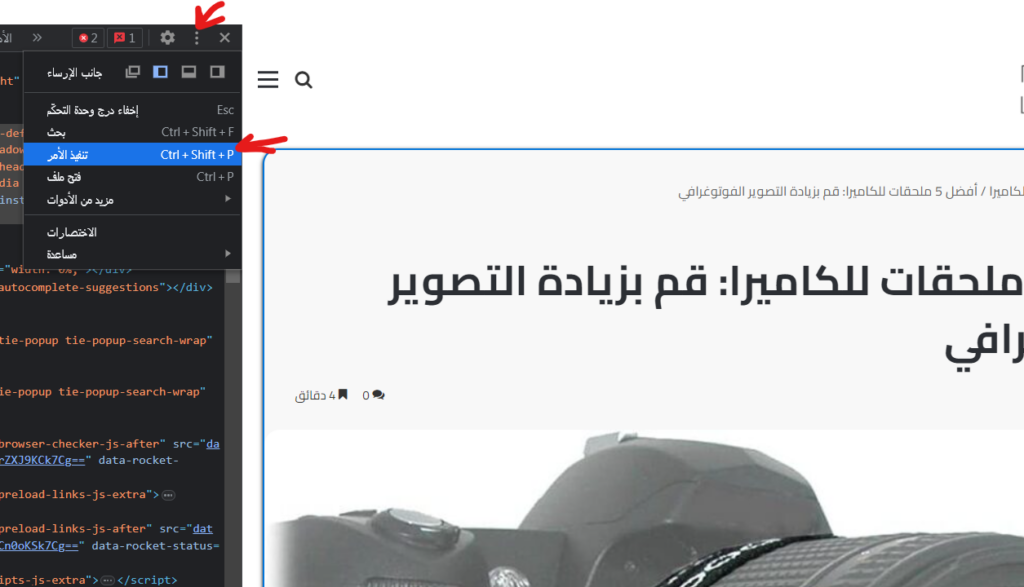
الخطوة 3: حدد التقاط لقطة شاشة بالحجم الكامل
في مربع التشغيل الذي يظهر ، اكتب ” screenshot” لإحضار مجموعة من الخيارات ذات الصلة. سترغب في العثور على نتيجة لقطة الشاشة بالحجم الكامل من Capture .
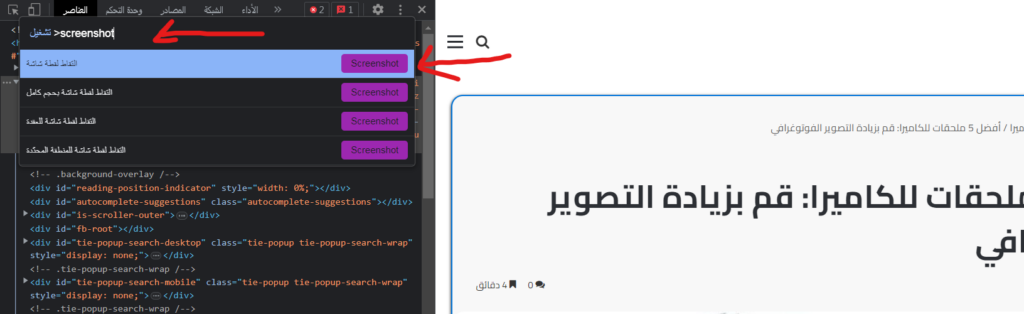
انقر فوق الزر Screenshot وسيؤدي ذلك إلى التقاط لقطة شاشة لصفحة الويب التي تتصفحها (لن تعرض جميع عناصر Matrix) ويجب حفظها تلقائيًا (إذا لم يحدث ذلك ، تذكر حفظها إذا طُلب منك ذلك).
نعم ، لقد أخبرتك أنه من الصعب القيام بذلك ، وهذا ليس مناسبًا حقًا إذا كنت تخطط لأخذ الكثير من لقطات الشاشة. ومع ذلك ، فهي طريقة جيدة إذا لم تكن لديك أدوات متاحة ولا يمكنك تثبيت امتداد. لحسن الحظ ، هناك بعض الطرق الأكثر بساطة.
3. أسهل طريقة لحفظ لقطة شاشة بملء الصفحة كصورة
الخيار الأبسط هو تثبيت امتداد متصفح يسمح لك بالتقاط لقطات شاشة. اوصي بإلقاء نظرة على GoFullPage . إنه موثوق وآمن ومجاني. الجانب السلبي لهذا هو أنه لا يمنحك الكثير من الخيارات لتخصيص الالتقاط أو الإخراج ، ولكن إذا كنت تريد فقط التقاط بضع لقطات شاشة ، فهذا خيار جيد.
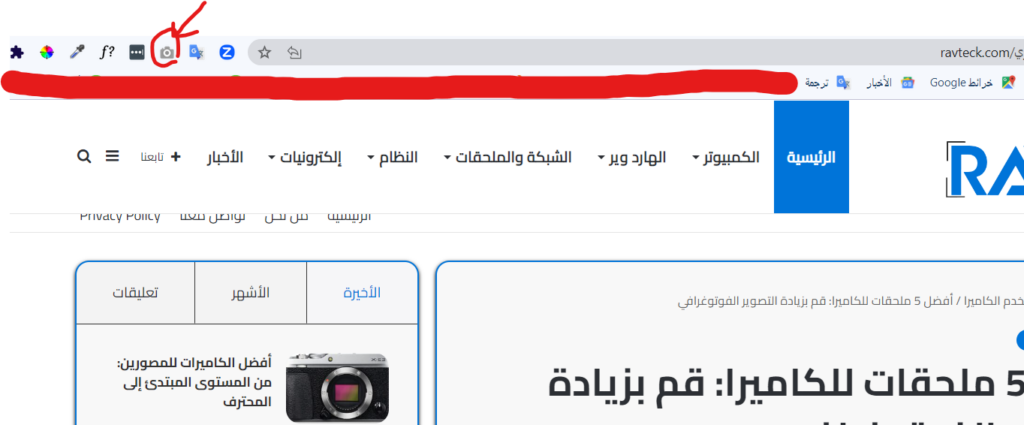
4. شراء أداة احترافية
إذا كنت بحاجة إلى التقاط الكثير من لقطات الشاشة ، خاصةً إذا كانت أنواع محتوى مختلفة أو كان لديك متطلبات أكثر تعقيدًا ، مثل الحاجة إلى التقاط المؤشر أو تريد لقطة شاشة على جهاز توقيت ، فإنني أوصي بالاستثمار في أداة احترافية.
إذا كنت تريد أفضل فرصة لالتقاط صفحة ويب بدقة ، فإن SnagIt هي الأداة التي تحتاجها. لقد عملت مع جميع الطرق المختلفة ، وهذه هي أفضل أداة للوظيفة إلى حد بعيد لأنها تمنحك الكثير من الخيارات والكثير من المرونة مع كل من عملية الالتقاط والإخراج.
لقد كنت مستخدمًا لـ SnagIt الآن لأكثر من عقد من الزمان ، حيث استخدمته لالتقاط عدة آلاف من لقطات الشاشة ، ولم يخذلني أبدًا. أوصي بشدة بهذا لأي شخص يحتاج إلى التقاط الكثير من لقطات الشاشة.